
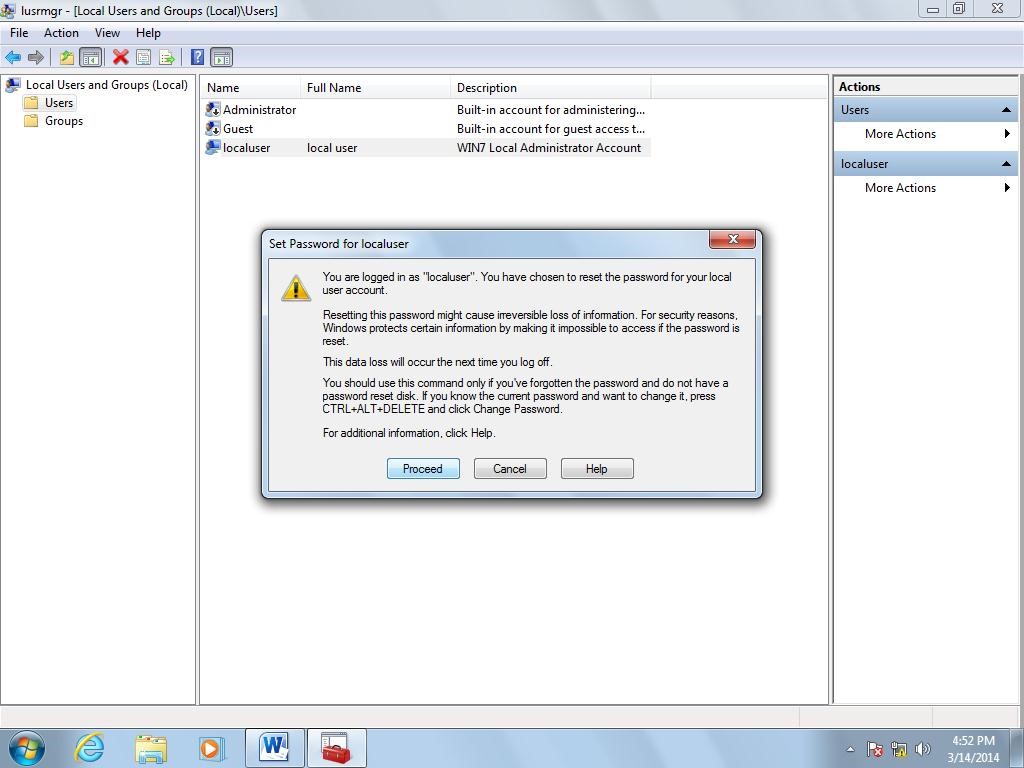
To switch account types with Command Prompt, use these steps: How to change user account type using Command Prompt As a result, to make a user standard, you only need to remove the user from the "Administrators" group.Īfter you complete the steps, the account type will switch to the Administrator or Standard group depending on your configuration. Quick note: Users with administrator accounts are part of both, the "Administrators" and "Users" groups. In the command, make sure to change the ACCOUNT-NAME for the actual name of the account that you want to change. Type the following command to change the account type to "Administrator" and press Enter:Īdd-LocalGroupMember -Group "Administrators" -Member "ACCOUNT-NAME" If you're trying to change an account using a Microsoft account, then the account name would be the first five letters of the email address. Remove-LocalGroupMember -Group "Administrators" -Member "ACCOUNT-NAME" Type the following command to change the account type to "Standard User" and press Enter: Search for PowerShell, right-click the top result, and select the Run as administrator option.To change a Windows 10 account type with PowerShell, use these steps:
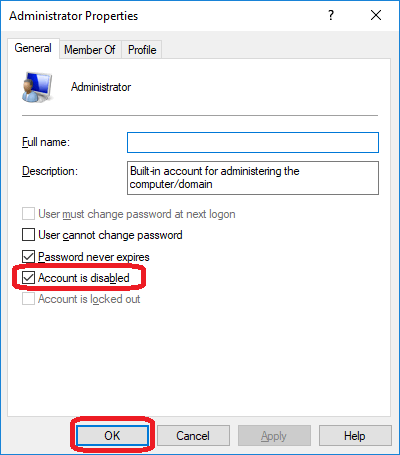
How to change user account type using PowerShell Once you complete the steps, restart your computer to start using the account with the new privilege level. Select the Administrator or Standard User account type. Under the "Your family" or "Other users" section, select the user account.
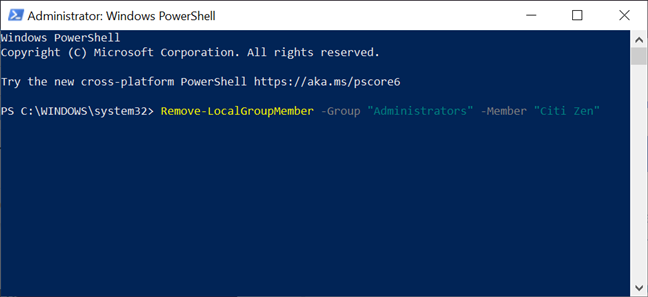
To change the account type with Settings, use these steps: How to change user account type using Settings Quick tip: If you're looking to make your primary account standard, it's best to create a new administrator account first, and then use the new account to change your old account to standard and make administrative changes.


 0 kommentar(er)
0 kommentar(er)
